Since windows 8 run, it’s metro layout and some functions hard to find. In this tutorial, BienThuy.Com will help you restore your windows system by using System Restore in Windows 8 or 8.1.
Step 1: Open the Windows 8 Control Panel.
You can easy open it by right click on windows icon on left bottom of screen and choose Control Panel.
Step 2: Touch or click on System and Security within Control Panel.
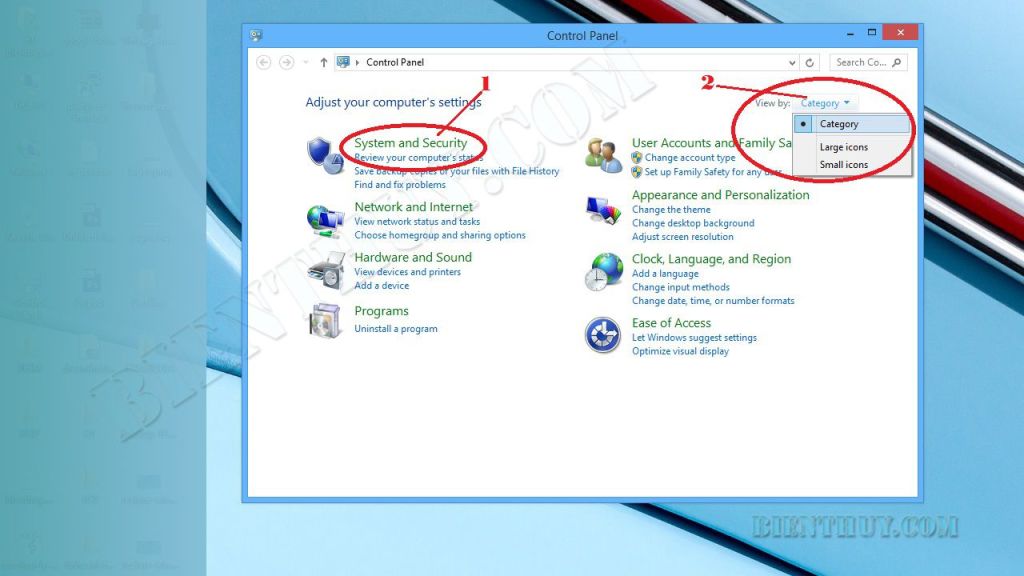
Note: You won’t see System and Security if your Control Panel view is set to either Large icons or Small icons. Just see number 2 on image below, click onto view by and choose Category.
Step 3: In the System and Security window that’s now open, click or touch System.
Step 4: On the left, click or touch the System Protection link.
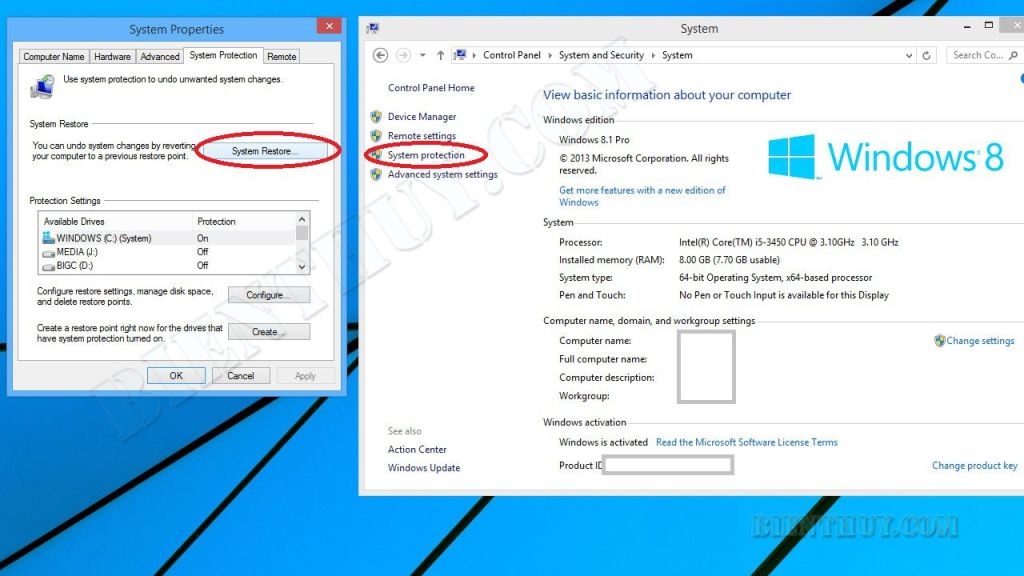
Step 5: From the System Properties window that appeared, click or touch the System Restore… button.
Step 6: Tap or click Next > from the System Restore window titled Restore system files and settings.
Step 7: Select the restore point you want to use from those in the list.
Tip: If you’d like to see older restore points, check the Show more restore points checkbox.
Important: All restore points that are still in Windows 8 will be listed here, so long as that checkbox is checked. Unfortunately, there is no way to “restore” older restore points. The oldest restore point listed is the furthest back you can possibly restore Windows 8 to.
Step 8: With your chosen restore point selected, tap or click the Next > button.
Confirm the restore point you want to use on the Confirm your restore point window and then tap or click the Finish button.
Step 9: Tap or click Yes to the Once started, System Restore cannot be interrupted. Do you want to continue? question.
System Restore will now begin reverting Windows 8 to the state it was in at the date and time logged with the restore point that you chose in.
Step 10: You’ll see a small System Restore window that says Preparing to restore your system…, after which Windows 8 will almost completely shut down.
Next, on a mostly empty screen, you’ll see a Please wait while your Windows files and settings are being restored message.
You’ll also see various messages appear underneath, like System Restore is initializing…, System Restore is restoring the registry…, and System Restore is removing temporary files…. All in all, this will probably take around 15 minutes.
Important: What you’re sitting through here is the actual System Restore process. Do not turn off or restart your computer during this time!
Wait while your computer restarts.
Step 11: Sign in to Windows 8 as you normally do and then go to the Desktop.
There you should see a small System Restore window that says System Restore completed successfully. The system has been restored to [xxx]. Your documents have not been affected..
Step 12: Tap or click the Close button.
Now that the System Restore is complete, check to see that whatever Windows 8 issue you were trying to fix is actually corrected.
If System Restore did not correct the problem, you can either a) repeat the steps above, choosing an even older restore point, assuming one is available, or b) continue troubleshooting the problem.
If this System Restore caused an additional problem, you can undo it, assuming it wasn’t completed from Safe Mode (see the Important call-out in Step 10). To undo a System Restore in Windows 8, repeat steps 1 through 8 above and choose Undo System Restore.
